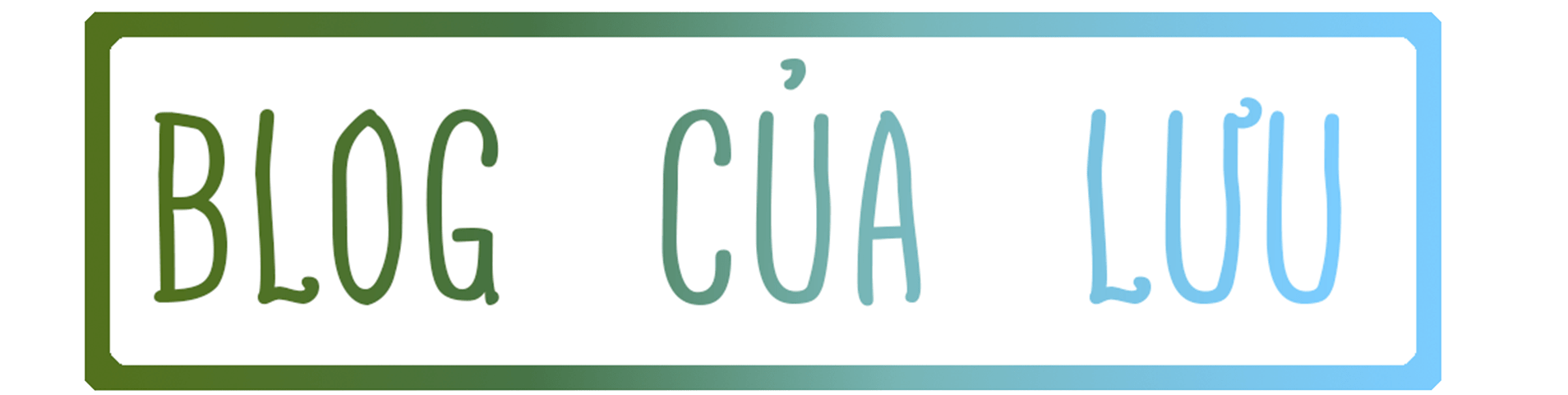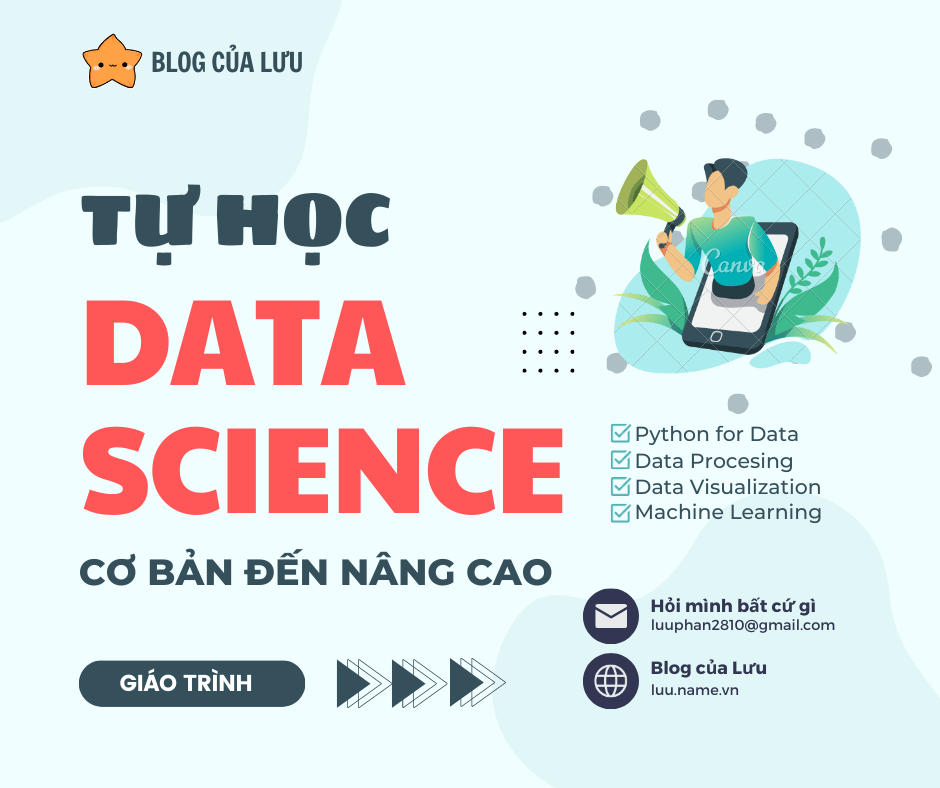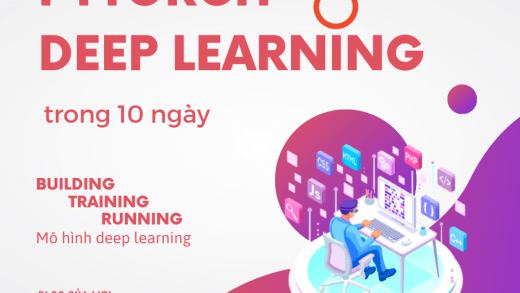- Jupyter Notebook là gì?
- Các phím tắt trong Jupyter Notebook là gì?
- Làm thế nào để xem các phím tắt trong Jupyter Notebook?
- Thực hành Jupyter Notebook
- Chế độ lệnh và Chế độ chỉnh sửa (Command mode vs. Edit mode)
- Các phím tắt để điều hướng
- Tổng hợp các phím tắt được sử dụng nhiều nhất trong Jupyter Notebook
Jupyter Notebook là gì?
Jupyter Notebook là môi trường tính toán tương tác dựa trên web cho phép người dùng tạo và chia sẻ tài liệu chứa mã lệnh thực thi trực tiếp, phương trình, hình ảnh minh họa và văn bản dẫn giải. (Xem bài trước)
Hướng dẫn cài đặt Jupyter Notebook:
Các phím tắt trong Jupyter Notebook là gì?
Các phím tắt trong Jupyter Notebook là những tổ hợp phím trên bàn phím cho phép người dùng thực hiện các công việc thường xuyên một cách nhanh chóng và hiệu quả. Các phím tắt này có thể được tùy chỉnh để phù hợp với sở thích cá nhân.
Làm thế nào để xem các phím tắt trong Jupyter Notebook?
Bạn có thể xem tất cả Các phím tắt trong Jupyter Notebookbằng cách nhấn phím H khi đang ở chế độ lệnh.
Chế độ lệnh trong Jupyter Notebook là gì? Chế độ lệnh là chế độ mặc định trong Jupyter Notebook cho phép người dùng thực hiện các hành động trên toàn bộ notebook, như tạo ô mới, thay đổi loại ô và lưu notebook.
Thực hành Jupyter Notebook
Một boggler đã tạo sẵn một Jupyter Notebook trên Github để luyện tập shortcut, bạn có thể tải xuống và sử dụng để thực hành các phím tắt này.
Chế độ lệnh và Chế độ chỉnh sửa (Command mode vs. Edit mode)
Nhưng trước tiên… điều quan trọng cần nhớ: Jupyter Notebook có hai chế độ nhập khác nhau:
Chế độ lệnh (Command mode) – gắn phím tắt cho các hành động ở cấp độ notebook. Được chỉ định bằng viền xám của ô và lề trái màu xanh.
Chế độ chỉnh sửa (Edit mode) – khi bạn đang gõ trong một ô. Được chỉ định bằng viền xanh của ô.
Bạn sẽ dễ phân biệt cái này bằng con trỏ chuột, nếu con trỏ chuột xuất hiện và đang nhấp nháy trong ô màu xanh, bạn đang ở chế độ edit, bạn có thể thoát chế độ edit bằng cách nhấn ra ngoài vùng text input.
Muốn truy cập nhanh tất cả các lệnh trong Jupyter Notebook? Mở bảng lệnh với phím Cmd + Shift + p và bạn sẽ nhanh chóng tìm kiếm tất cả các lệnh!
Xem tất cả các phím tắt H (trong Chế độ lệnh)
Command Mode
shift+enterrun cell, select belowctrl+enterrun celloption+enterrun cell, insert belowAinsert cell aboveBinsert cell belowCcopy cellVpaste cellD,Ddelete selected cellshift+Mmerge selected cells, or current cell with cell below if only one cell selectedI,Iinterrupt kernel0,0restart kernel (with dialog)Ychange cell tocodemodeMchange cell tomarkdownmode (good for documentation)
Edit Mode
cmd+clickfor multi-cursor editingoption+scrollingclickfor column editingcmd+/toggle comment linestabcode completion or indentshift+tabtooltipctrl+shift+-split cell
Các phím tắt để điều hướng
Mặc dù việc sử dụng phím mũi tên trái và phải để di chuyển lùi và tiến thẳng hàng là khá rõ ràng, nhưng cũng có các tùy chọn khác mà không yêu cầu bạn sử dụng chuột, đó là “home” và “end”. Sử dụng thành thạo 2 phím này sẽ cực kỳ hữu dụng trong quá trình code.
Tổng hợp các phím tắt được sử dụng nhiều nhất trong Jupyter Notebook
| Action | Jupyter Notebook Shortcut keys |
|---|---|
| Code Completion Or Indent | Tab |
| Tooltip | Shift + Tab |
| Indent | Ctrl + ] |
| Dedent | Ctrl + [ |
| Select All | Ctrl + A |
| Undo | Ctrl + Z |
| Redo | Ctrl + Shift + Z |
| Go To Cell Start | Ctrl + Home key |
| Go To Cell End | Ctrl + End key |
| Go One Word Left | Ctrl + Left Arrow key |
| Go One Word Right | Ctrl + Right Arrow key |
| Delete Word Before | Ctrl + Backspace |
| Delete Word After | Ctrl + Delete |
| Command Mode | Ctrl + M |
| Split Cell | Ctrl + Shift + – |
| Save And Checkpoint | Ctrl + S |
| Move Cursor Up Or Previous Cell | Up Arrow key |
| Move Cursor Down Or the Next Cell | Down Arrow key |
| Toggle Comment On Current Or Selected Lines | Ctrl + / |